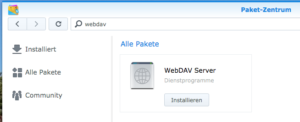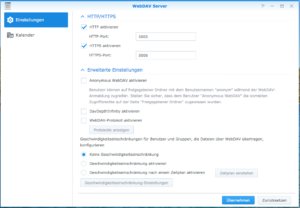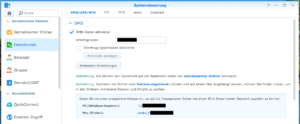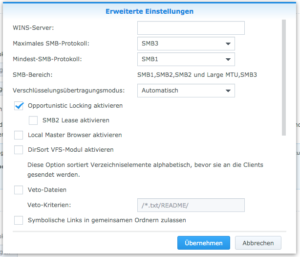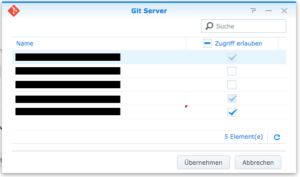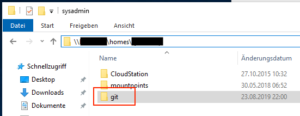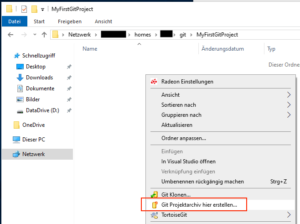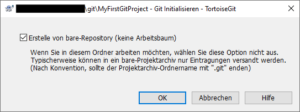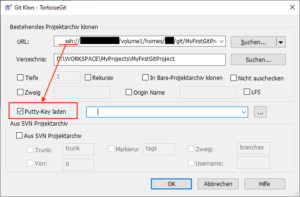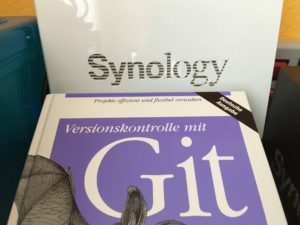 Einrichtung eines Git-Servers auf einem Synology NAS zum Hosten von privaten Git-Repositorien.
Einrichtung eines Git-Servers auf einem Synology NAS zum Hosten von privaten Git-Repositorien.
Synology hat ein Git-Server-Paket veröffentlicht, das man auf seiner DiskStation installieren kann. Genau genommen benötigen Sie es nicht, um Ihre DiskStation zum Hosten Ihrer Git-Repos zu verwenden, da Synology DiskStations WebDav unterstützen. Das Installieren des Git-Server-Pakets bietet einige Vorteile.
Dieser Beitrag gliedert sich in die folgenden Teile:
- Teil 1: Voraussetzungen
- Teil 2: Installation und Konfiguration
- Teil 3: Testen der Konfiguration
Teil 1: Voraussetzungen
Synology NAS
Eine Synology DiskStation mit der DSM Version 6 oder höher.
WebDAV
WebDAV wird zum korrekten Betrieb eines Git-Servers auf Ihrer Synology DiskStation benötigt. Um die Verfügbarkeit von WebDAV zu prüfen öffnen Sie das Paket-Zentrum auf Ihrer Synology DiskStation und suchen Sie nach „webdav“. Im Suchergebnis wird das Dienstprogramm „WebDAV Server“ angezeigt:
- ist dieses bereits auf Ihrer DiskStation installiert, so wird eine Schaltfläche mit der Beschriftung „Öffnen“ angezeigt und Sie können mit der Konfiguration von WebDAV fortfahren;
- andernfalls ist diese mit „Installieren“ beschriftet und WebDAV muss noch installiert werden.
Zur Installation von WebDAV drücken Sie die Schaltfläche „Installieren“ und dann warten Sie, bis diese Schaltfäche die Beschriftung „Öffnen“ zeigt.
Zur Konfiguration von WebDAV drücken Sie die Schaltfläche „Öffnen“ um das Dienstprogramm zu öffnen.
Aktivieren Sie die HTTP- und HTTPS-Verbindung und notieren Sie sich die Portnummern (z.B. die Standardeinstellungen 5005 für HTTP und 5006 für HTTPS). Schließen Sie die Konfiguration mittels „Übernehmen“ ab.
Windows Dateidienst (SMB)
Aktivieren Sie den Windows Dateidienst (SMB) über die Systemsteuerung.
Achten Sie in den erweiterten Einstellungen darauf die geeigneten Werte für Mindest- und Maximales SMB-Protokoll zu setzen (bei mir war eine Verbindung nur mit den im Screenshot gezeigten Werten erfolgreich).
Windows Workstation
Git Tools for Windows
Zuerst muss Git auf dem Windows System installiert werden, und zwar in der zu Ihrem System passenden Architektur (32- oder 64-Bit). Entsprechende Installationspakete können von unterschiedlichen Quellen bezogen werden von: Quelle1 , Quelle2 . Verwenden Sie bei der Installation möglichst die Standardeinstellungen.
Git GUI for Windows
Danach sollte als grafisches Git-Frontend eine Windows-Anwendung installiert werden, die sich idealerweise in den Windows Explorer integriert; hierzu kann ich TortoiseGit empfehlen.
Teil 2: Installation und Konfiguration
Git-Server installieren
Zur Installation öffnen Sie das Paket-Zentrum auf Ihrer Synology DiskStation und suchen Sie nach „git“. Lokalisieren Sie im Suchergebnis das Dienstprogramm „Git Server“ und drücken Sie zur Installation von Git-Server die Schaltfläche „Installieren„; dann warten Sie, bis diese Schaltfäche die Beschriftung „Öffnen“ zeigt.
Git-Server konfigurieren
Zur Konfiguration von Git-Server drücken Sie die Schaltfläche „Öffnen„.
Es öffnet sich ein Fenster in dem man die Benutzer, die Zugriff über den Git-Server auf die darin verwalteten Git-Repositories erhalten sollen, auswählt. Zum Erteilen des Zugriffs einen Haken in das Optionsfeld unter „Zugriff erlauben“ für den oder die Benutzer setzen (z.B. für myuser). Die Konfiguration mittels „Übernehmen“ abschließen.
Teil 3: Testen der Konfiguration
Git-Repository auf dem Server unter Windows anlegen
Im folgenden Text wird davon ausgegangen, dass die DiskStation unter \\MyDiskStation erreichbar ist und dass das Home-Verzeichnis eines auf der DiskStation administrierten Benutzers (myuser) als Speicherort der Git-Repositorien verwendet wird, das unter \\MyDiskStation\home\myuser erreichbar ist.
Zuerst öffnet man ein Windows-Explorer-Fenster und gibt in der Adresszeile die UNC-Adresse der DiskStation ein – also in unserem Fall \\MyDiskStation\home\myuser– und schließt die Eingabe mit der Enter-Taste ab. Daraufhin sollte in der Ansicht sollte das Home-Verzeichnis des Benutzers auftauchen (u.U. ist zuvor eine Authentifizierung des Benutzers erforderlich). Dort legt man ein neues Verzeichnis mit dem Namen „git“ an.
Wechseln Sie nun in das „git“-Verzeichnis, legen Sie dort ein neues Unterverzeichnis für das Projekt an (beispielsweise „MyFirstGitProject“) und wechselt Sie in diese neue Verzeichnis. Klicken Sie nun in den freien Ansichtsbereich im Windows-Explorer mit der rechten Maustaste klickt, und wählen Sie im erscheinenden Kontextmenü den Eintrag „Git Projektarchiv hier erstellen…“.
Da unser Git-Repositorium auf dem Server liegen soll, aktiviert man bei der Frage, ob man ein „Bare-Repository“ anlegen will, die entsprechende Option und schließt den Vorgang mittels „Ok“ ab.
Damit ist nun auf dem Server ein neues Git-Repositorium angelegt.
Eine Arbeitsversion unter Windows „auschecken“
Öffnen Sie ein Windows-Explorer-Fenster und wechseln Sie in Ihr Arbeitsverzeichnis. Klicken Sie in diesem Verzeichnis mit der rechten Maustaste in den freien Ansichtsbereich im Windows-Explorer und wählen Sie im erscheinenden Kontextmenü den Eintrag „Git Klonen…“. Der Zugriff auf das Git-Repositorium auf dem Server erfolgt mittels SSH und verwendet die URL:
„ssh://myuser@mydiskstation/volume1/homes/myuser/git/MyFirstGitProject“
(die jeweils fett gedruckten Werte sind beispielspezifisch und geeignet zu ersetzen)
Achtung: der Pfad muss absolut aus Sicht der DiskStation angegeben werden – also inklusive der Volume-Bezeichnung (hier: volume1)!
Das „Auschecken“ – korrekterweise das Klonen – startet mittels „Ok“. Bei ersten Klonen beschwert sich der Git-GUI-Cient über den unbekannten Host-Key. Vertrauen Sie Ihrer DiskStation und klicken Sie einfach auf „Ja“. Auch wird beim erstmaligen Klonen nach dem Passwort des verwendeten Benutzers (myuser) gefragt. Nachdem dieses korrekt eingeben ist, wird der Vorgang mittels „Ok“ bestätigt, wodurch das Git-Repository nun auf den Client geklont wird.
Hat alles bis hierher einwandfrei funktioniert, so ist die Konfiguration korrekt und einsatzbereit.
Weiterführende Ressourcen
Grundlage für diesen Beitrag waren die etwas veralteten Artikel „Synology Git-Server einrichten“ (aus 2014 von Jochen Bachmann) und „Using GIT on a Synology NAS“ (aus 2014 von Matthieu Chase Heimer).