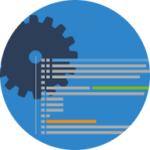 Visual Studio ermöglicht das genaue und effiziente Schreiben von Code, ohne den aktuellen Dateikontext zu verlieren. Sie können auf einfache Weise Details untersuchen, z. B. die Aufrufstruktur, verwandte Funktionen, Check-Ins und den Teststatus. Sie können außerdem unsere Funktionen für Refactoring, Identifikation und zum Beheben von Codeproblemen nutzen.
Visual Studio ermöglicht das genaue und effiziente Schreiben von Code, ohne den aktuellen Dateikontext zu verlieren. Sie können auf einfache Weise Details untersuchen, z. B. die Aufrufstruktur, verwandte Funktionen, Check-Ins und den Teststatus. Sie können außerdem unsere Funktionen für Refactoring, Identifikation und zum Beheben von Codeproblemen nutzen.
Dieser Beitrag beschreibt die grundlegende Installation und Konfiguration von Microsoft Visual Studio Community 2015 (Update 4, Deutsch) mittels einer heruntergeladenen ISO-Image-Datei.
Bitte beachten Sie, dass Sie zur Installation dieses Software-Pakets über administrative Berechtigungen verfügen müssen.
Wie mache ich das?
Schritt 1: Visual Studio Software installieren
- Ausführen der Setup-Anwendung (Datei
vs_community.exeauf dem ISO-Image).
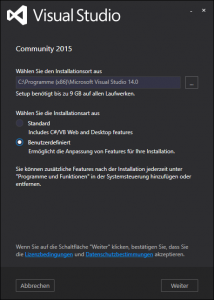
- Wählen Sie [Benutzerdefiniert] um eine Auswahl der zu installierenden Komponenten zu erhalten.
- Drücken Sie [Weiter] um fortzufahren.
- Wählen Sie die zu installierenden Komponenten:
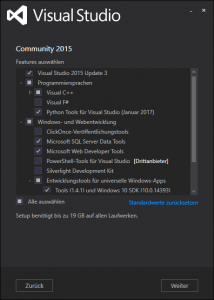
- Akzeptieren Sie die vorgeschlagene Komponentenauswahl für minimalen Platzbedarf oder nur für Testzwecke; für alle anderen Zwecke (z. B. Softwareentwicklung für Windows mit Datenbanken) wählen Sie die dazu notwendigen Komponenten aus.
- Drücken Sie [Weiter] um die zur Installation ausgewählten Features zu sehen.
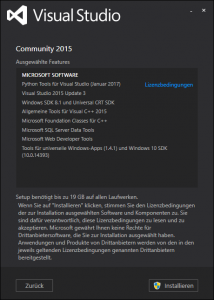
- Drücken Sie [Install] zum Start der Installation.
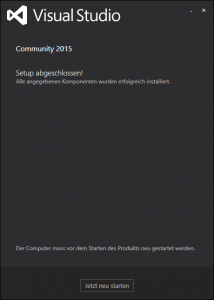
- Drücken Sie [Jetzt neu starten] zum Abschließen der Installation.
Step 2: Prepare Visual Studio
- Nach dem Neustart Ihres Computers führen Sie Ihre neue Visual Studio Community Edition 2015 zum ersten Mal aus.
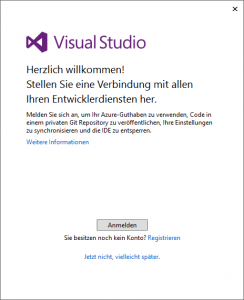
- Es wird empfohlen, dass Sie sich entweder mit Ihrem existierenden Microsoft Windows Live Account anmelden ([Anmelden]) oder ein neues Benutzerkonto anlegen ([Registrieren]); die Variante mittels [Jetzt nicht, vielleicht später] fortzufahren sollte nur für einen ersten Test verwendet werden.
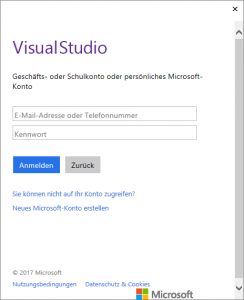
- Geben Sie Benutzername und Passwort ein; falls angefragt, bestätigen Sie das Speichern des Passworts für künftige Verwendung.
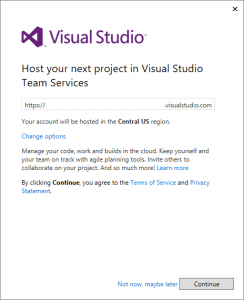
- Wählen Sie die Option [Not now, maybe later] um ohne Hosting fortzufahren.
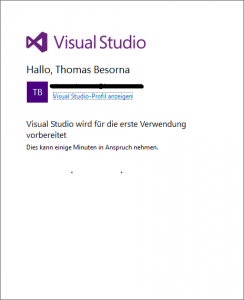
- Haben Sie etwas Geduld – Ihr Visual Studio wird für einen ersten Start vorbereitet.
Was ist da gerade geschehen?
Ihr Visual Studio wurde wurde in den Pfad C:Program Files (x86)Microsoft Visual Studio 14.0Common7IDE installiert und mit ggf. mit Ihrem Windows Live Benutzerkonto verknüpft.
Und wie geht es weiter?
Notwendige Updates installieren
- Visual Studio starten.
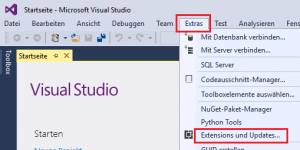
- Wählen Sie [Hauptmenü: Extras > Extensions und Updates…].
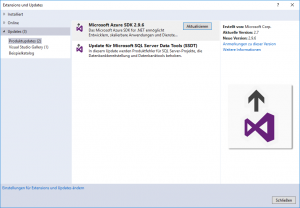
- Wählen Sie die Seite [Updates] zum Durchführen von Produktupdates.
Tipp: Die meisten der Updates öffnen Ihren Browser um die Setup-Datei herunterzuladen; es wird empfohlen, die Setup-Datei zu speichern, die Visual Studio Anwendung zu beenden und danach die Setup-Datei auszuführen.
Quellcode-Verwaltung mittels TFS konfigurieren
- Visual Studio starten.
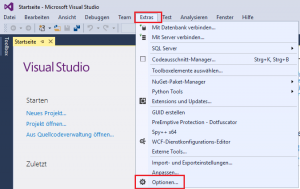
- Wählen Sie [Hauptmenü: Extras > Optionen] zum Öffnen der Konfigurationseinstellungen.
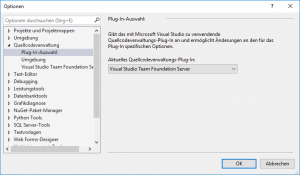
- Wählen Sie [Quellcodeverwaltung > Plug-In-Auswahl] und stellen Sie sicher, dass die Option [Visual Studio Team Foundation Server] fur Aktuelles Quellcodeverwaltungs-Plug-In ausgewählt ist.
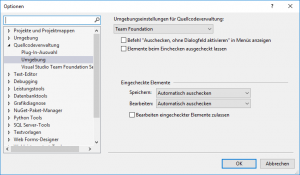
- Wählen Sie [Quellcodeverwaltung > Umgebung] und stellen Sie sicher, dass die Option [Team Foundation] für Umgebungseinstellungen für Quellcodeverwaltung ausgewählt ist.
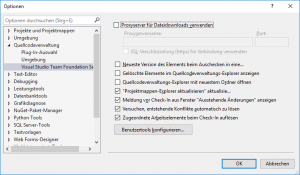
- Wählen Sie [Quellcodeverwaltung > Visual Studio Team Foundation Server] und stellen Sie sicher, dass die Optionen wie im Screenshot gewählt sind.
- Drücken Sie [OK] um die geänderten Einstellungen zu speichern.
- Überprüfen Sie Ihre TFS Einstellungen:
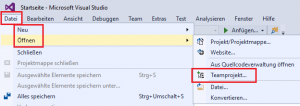
- Wählen Sie [Hauptmenü: Datei > Open > Teamprojekt…] um sich mit Ihrem TFS zu verbinden.
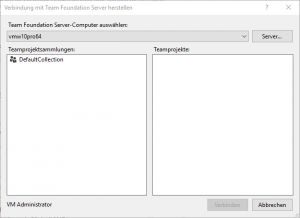
- Wählen Sie Ihren Team Foundation Server-Computer aus. Wenn Ihre bevorzugte Teamprojektsammlung angezeigt wird, so funktioniert alles einwandfrei; drücken Sie [Abbrechen] um fortzufahren.
(alternativ können Sie Ihre bevorzugte Teamprojektsammlung auswählen und danach eines der angezeigten Teamprojekte auswählen und mittels [Verbinden] öffnen)
- Wählen Sie [Hauptmenü: Datei > Open > Teamprojekt…] um sich mit Ihrem TFS zu verbinden.


