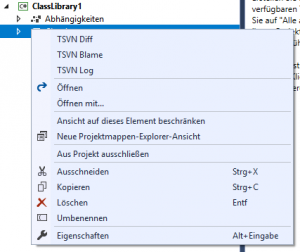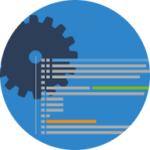 Wenn Sie Visual Studio 2017 verwenden, können Sie TortoiseSVN-Befehle in verschiedene Kontextmenüs integrieren. Natürlich gibt es Subversion Plugins für Visual Studio wie AnkhSVN oder VisualSVN, wobei letzteres bereits TortoiseSVN für viele seiner UIs benutzt. Diese Plugins haben auch den Vorteil, dass sie beim Refactoring automatisch die Umbenennungen und Moves in SVN aufzeichnen.
Wenn Sie Visual Studio 2017 verwenden, können Sie TortoiseSVN-Befehle in verschiedene Kontextmenüs integrieren. Natürlich gibt es Subversion Plugins für Visual Studio wie AnkhSVN oder VisualSVN, wobei letzteres bereits TortoiseSVN für viele seiner UIs benutzt. Diese Plugins haben auch den Vorteil, dass sie beim Refactoring automatisch die Umbenennungen und Moves in SVN aufzeichnen.
Wenn Sie jedoch eine der kostenlosen Versionen von Visual Studio (wie z.B. Visual Studio 2017 Community Edition) verwenden, können Sie diese Plugins nicht verwenden. Und manchmal ist es immer noch schön, einige der TortoiseSVN-Befehle direkt von Visual Studio aus verfügbar zu haben, selbst wenn Sie ein solches Plugin installiert haben.
Der erste Schritt besteht darin, die TortoiseSVN-Befehle als externe Tools unter dem Menü [Extras » External Tools…] hinzuzufügen.
Fügen Sie den Namen des Befehls, den Pfad zur Datei TortoiseProc.exe und dann die Parameter für den Befehl hinzu.
Verwenden Sie die Visual Studio Variablen wo immer nötig. Da ich meine Befehle zum Kontextmenü der geöffneten Datei hinzufügen, sind hier die Parameter, die ich verwendet habe:
/command:blame /path:"$(ItemPath)" /line:$(CurLine) /startrev:1 /endrev:HEAD/command:diff /path:"$(ItemPath)"/command:log /path:"$(ItemPath)"
Beachten Sie den Parameter /line: Dies bewirkt, dass TortoiseBlame automatisch zu derselben Zeile blättert, in der sich der Cursor in der geöffneten Datei in Visual Studio befindet. Wenn Sie die Parameter /startrev und /endrev für den Befehl blame weglassen, wird zuerst ein Dialog angezeigt, in dem Sie weitere Optionen für blame angeben können.
Um nun diese neuen Befehle dem Kontextmenü der Dateiregisterkarte hinzuzufügen, gehen Sie zu [Extras » Anpassen…] und wählen die Registerkarte [Befehle]. Dort klicken Sie auf das Optionsfeld [Kontextmenü] und wählen dann
- entweder [Kontextmenüs für Projekte und Projektmappen | Element]
- oder [Kontextmenüs für Projekte und Projektmappen | Element | Quellcodeverwaltung]
aus – je nachdem wo die Befehle im Kontextmenü für Projektelemente im Projektmappen-Explorer erscheinen sollen.
Klicken Sie dann auf die Schaltfläche [Befehl hinzufügen…]:
Jetzt müssen Sie die Befehle auswählen. Problem ist, dass die benutzerdefinierten Befehle nicht mit ihrem Titel, sondern nur als Externer Befehl X angezeigt werden, wobei X die Nummer des externen Befehls ist.
In meinem Fall waren die Befehle Nummer 5-7, hier müssen Sie vielleicht etwas ausprobieren. Fügen Sie einfach die Befehle hinzu, von denen Sie denken, dass sie die sind, die Sie hinzugefügt haben, und prüfen Sie dann, ob die richtigen im Kontextmenü angezeigt werden.
Und so sieht das Kontextmenü für ein Projektelement im Projektmappen-Explorer aus: