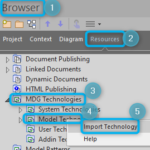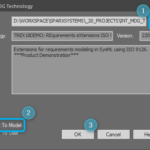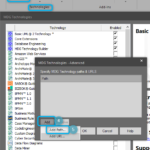Die TREX18 MDG (Tom’s Requirement Engineering eXtensions for ISO 9126) stellt standardkonforme Erweiterung der SysML dar und bietet spezialisierte Anforderungs- und Stakeholder-Modellelemente zur Verfügung, die sich am ISO Standard 9126 orientieren.
Verfügbare Konzepte
In TREX18 wird zwischen Modellelementen auf der Kundenanforderungs-Ebene (Stakeholder Requests) und denen auf der Systemanforderungs-Ebene (System Requirements) unterschieden.
Zur Abbildung von Stakeholdern stehen die Stereotypen «InternalStakeholder» (organsiations-interne Stakeholder) und «ExternalStakeholder» (organsiations-externe Stakeholder) zur Verfügung. Diese können allen verfügbaren Arten von Anforderungen über unterschiedliche Tagged Values (ExternalStakeholder bzw. ExternalStakeholder) zugeordnet werden. Weiters steht ein Tagged Value für die Verbindlichkeit (Liability) zur Verfügung.
Kundenanforderungen
Die Stakeholder Requests auf der Kundenanforderungs-Ebene werden mit dem Stereotyp «RequestedFeature» abgebildet. Seitens der Stakeholder vorgebenene Einschränkungen werden mit dem Stereotyp «RequestedConstraint» abgebildet, der eine weitere Spezialisierung eines Stakeholder Requests darstellt. Einschränkungen werden durch die Stereotypen «RegulatoryRequestedConstraint», «TechnologicalRequestedConstraint», «UserInterfaceRequestedConstraint» und «OperationalRequestedConstraint» noch weiter spezialisiert.
Soll ein Stakeholder Requests noch weiter klassifiziert werden, so steht dafür ein Tagged Value (RequestKind) zur Verfügung. Auch können regulatorische Einschränkungen mit einem Tagged Value (RegulatoryKind) noch weiter klassifiziert werden.
Systemanforderungen
Die System Requirements auf der Systemanforderungs-Ebene werden mit dem Stereotyp «SystemReqt» abgebildet. Es stehen spezialisierte Stereotypen für funktionale («FunctionalSysReqt») und nicht-funktionale («NonFunctionalSysReqt») Anforderungen zur Verfügung. Für den Fall, dass funktionale Anforderungen noch weiter klassifiziert werden sollen, so steht dafür ein Tagged Value (FunctionalKind) zur Verfügung.
Die nicht-funktionalen Anforderungen werden noch in die Unterkategorien regulatorische Anforderungen («RegulatorySysReqt»), Entwurfs-Anforderungen («DesignSysReqt») und Qualitätskriterien («QualityCriteria») spezialisiert. Regulatorische Systemanforderungen können mit einem Tagged Value (RegulatoryKind) noch weiter klassifiziert werden.
Entwurfs-Anforderungen werden durch die Stereotypen «PhysicalSysReqt», «TechnologicalSysReqt», «UserInterfaceSysReqt» und «OperationalSysReqt» noch weiter spezialisiert.
Die Spezialisierung der Qualitätskriterien orientiert sich am ISO Standard 9126 und deckt mit den Stereotypen «FunctionalityQualityCriteria», «ReliabilityQualityCriteria», «UsabilityQualityCriteria», «EfficiencyQualityCriteria», «MaintainabilityQualityCriteria» und «PortabilityQualityCriteria» die gesamte Qualitätscharakteristik des Standards ab. Die im Standard definierten Unter-Charakteristiken sind über Tagged Values realisiert.
Installation
Voraussetzungen:
- Enterprise Architect Desktop Application, Version 15.x oder höher
Variante A: Direkt im Repository installieren (empfohlen)
- Das MDG-Archiv in ein beliebiges Verzeichnis herunterladen und entpacken.
- Die Enterprise Architect Desktop Application starten und das gewünschte Repositorium öffnen.
- In der Enterprise Architect Desktop Application in die Ansicht Browser wechseln.
- In der Ansicht Browser in die Kategorie Resources wechseln.
- In der Kategorie Resources den Eintrag MDG Technologies lokalisieren und aufklappen, damit die Untereinträge sichtbar werden.
- Mit der rechten Maustaste den Untereintrag Model Technologies anklicken und aus dem Kontextmenü den Eintrag Import Technology auswählen, um den Dialog zum Importieren einer MDG-Technologie zu öffnen.
- Im Dialog Import MDG Technology über die Schaltfläche … die Datei
TREX18DEMO.xmlin dem Verzeichnis aus, in das sie entpackt wurde. - Im Dialog Import MDG Technology über sicherstellen, dass die Option Import to Model ausgewählt ist.
- Den geöffneten Dialog mittels der Schaltfläche OK schließen.
- Nun erscheint unterhalb des Eintrags MDG Technologies die zuvor geladene MDG-Technologie.
Variante B: Über ein (Netzwerk-) Laufwerk verfügbar machen
- Das MDG-Archiv in ein beliebiges Verzeichnis herunterladen und entpacken.
- Eine Windows Eingabeaufforderung öffnen.
- In der Windows Eingabeaufforderung auf das gewünschte Laufwerk für die Bereitstellung (z.B.
N) wechseln.
(z.B.N:↵) - In der Windows Eingabeaufforderung in das gewünschte Verzeichnis für die Bereitstellung (z.B.
EA-MDG-Technologies) wechseln.
(z.B.cd "N:\EA-MDG-Technologies"↵) - Die Datei
TREX18DEMO.xmlin das aktuelle Verzeichnis kopieren.
(z.B.copy "C:\Users\\Downloads\TREX18DEMO.xml" .↵) - Die Windows Eingabeaufforderung beenden.
- Die Enterprise Architect Desktop Application starten.
- In der Enterprise Architect Desktop Application in das Ribbon Specialize wechseln und über die Schaltfläche Manage-Tech den Dialog zur Verwaltung der MDG-Technologien öffnen.
- Im Dialog MDG-Technologies über die Schaltfläche Advanced… den Dialog zur Verwaltung der Suchpfade für MDG-Technologien öffnen.
- Im Dialog MDG-Technologies – Advanced über die Schaltfläche Add… und den Menüeintrag Add Path… das gewünschte Verzeichnis für die Bereitstellung (z.B.
EA-MDG-Technologies) als weiteren Suchpfad für MDG-Technologien hinzufügen. - Alle geöffneten Dialog mittels der jeweiligen Schaltfläche OK schließen.
- Soll die TREX18 MDG immer beim Start der Enterprise Architect Desktop Application geladen werden, so nochmals über die Schaltfläche Manage-Tech den Dialog zur Verwaltung der MDG-Technologien öffnen.
- Im Dialog MDG-Technologies in der Liste der Technologien den Eintrag für TREX18 lokalisieren und die Option Enabled rechts daneben aktivieren.
- Den geöffneten Dialog mittels der Schaltfläche OK schließen.
Variante C: Im EA-Installationsverzeichnis verfügbar machen
Achtung: Einige der folgenden Schritte benötigen Administrator-Berechtigungen.
- Das MDG-Archiv in ein beliebiges Verzeichnis herunterladen und entpacken.
- Eine Windows Eingabeaufforderung als Administrator öffnen.
- In der Windows Eingabeaufforderung auf das Laufwerk C wechseln.
(z.B.C:↵) - In der Windows Eingabeaufforderung in das Installationsverzeichnis der Enterprise Architect Desktop Application wechseln.
(z.B.cd "C:\Program Files (x86)\Sparx Systems\EA"↵) - In der Windows Eingabeaufforderung in das Unterverzeichnis MDGTechnologies wechseln.
(z.B.cd MDGTechnologies↵) - Die Datei
TREX18DEMO.xmlin das aktuelle Verzeichnis kopieren.
(z.B.copy "C:\Users\\Downloads\TREX18DEMO.xml" .↵) - Die Windows Eingabeaufforderung beenden.