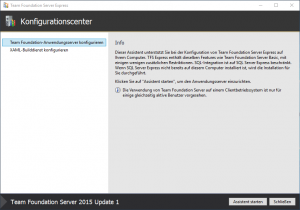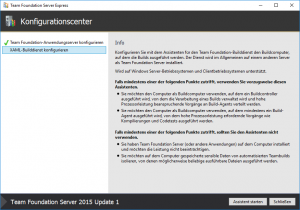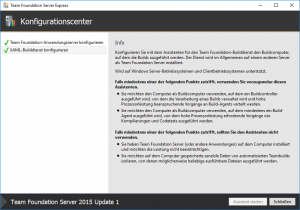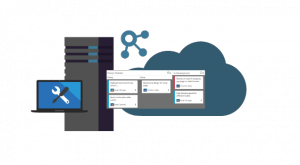
Der Team Foundation Server stellt eine Sammlung von auf Zusammenarbeit ausgerichteten Software-Entwicklungstools zur Verfügung, die sich in Ihre vorhandene IDE oder Ihren Editor integrieren und so Ihrem funktionsübergreifenden Team das effektive Arbeiten an Softwareprojekten jeder Größe ermöglichen.
Dieser Beitrag beschreibt die grundlegende Installation und Konfiguration von Microsoft Team Foundation Server 2015 Express (Update 1, Deutsch) mittels einer heruntergeladenen ISO-Image-Datei.
Bitte beachten Sie, dass Sie zur Installation dieses Software-Pakets über administrative Berechtigungen verfügen müssen.
Wie mache ich das?
Schritt 1: Install Team Foundation Server Software
- Starten Sie die Setup-Applikation (
tfs_setup.exevom ISO-Image).
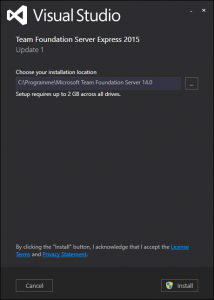
- Drücken Sie [Install] zum Starten der Installation.
- Drücken Sie [Restart Now] zum Abschließen der Installation.

- Nach dem Neustart öffnet sich das TFS Konfigurationscenter automatisch.
Schritt 2: Team Foundation Applikationsserver konfigurieren
- Wählen Sie [Team Foundation Applikationsserver konfigurieren] und drücken Sie [Assistent starten].
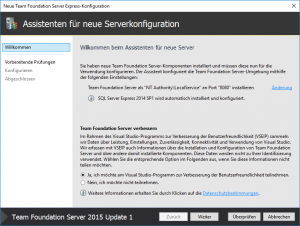
- Nach dem Start des Assistenten wird die Standardkonfiguration angezeigt; drücken Sie [Next] zum Starten der Konfigurationsüberprüfung.
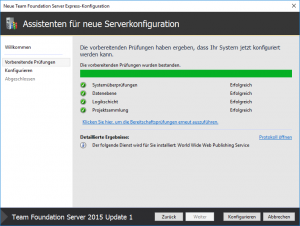
- Nach dem Abschluss der Konfigurationsüberprüfung drücken Sie [Konfigurieren] zum Starten des Konfigurationsvorgangs.
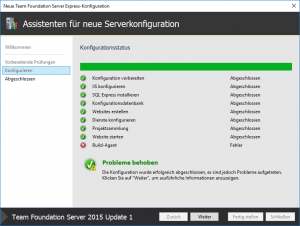
- Nach dem Abschluss des Konfigurationsvorgangs drücken Sie [Weiter] zum Abschließen der Konfiguration; ignorieren Sie Fehlermeldungen für den Build-Service.
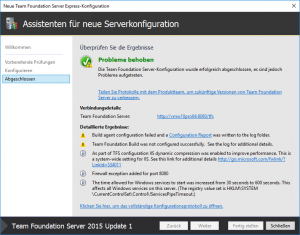
- Drücken Sie [Schließen] zum Abschluss des Assistenten.
Schritt 3: Team Foundation Build-Service konfigurieren
- Wählen Sie [XAML-Builddienst konfigurieren] und drücken Sie [Assistent starten].

- Nach dem Start des Assistenten wird der Willkommensbildschirm angezeigt. Drücken Sie [Weiter] zum Starten der Konfiguration.
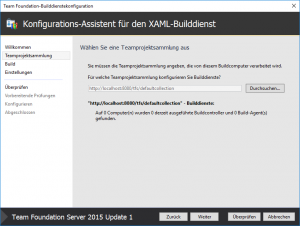
- Legen Sie die Standardprojektsammlung für den Build-Service fest:
- Drücken Sie [Durchsuchen…] zum Auswählen einer Standardprojektsammlung.
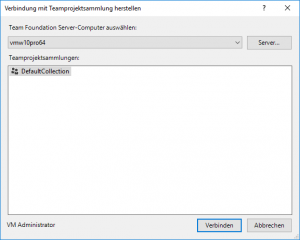
- Wählen Sie Ihre lokale Maschine in der Liste Team Foundation Server-Computer auswählen aus und dann den Eintrag [DefaultCollection] in der Liste Teamprojektsammlungen; drücken Sie [Verbinden] zur Übernahme Ihrer Auswahl.
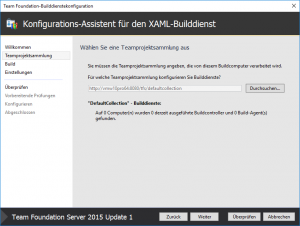
- Drücken Sie [Weiter] um fortzufahren.
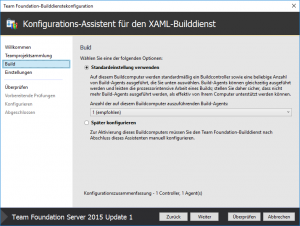
- Drücken Sie [Durchsuchen…] zum Auswählen einer Standardprojektsammlung.
- Wählen Sie die Option [Standardeinstellungen verwenden] und drücken Sie [Weiter] um fortzufahren.
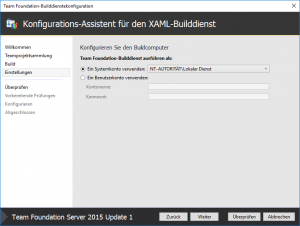
- Wählen Sie die Option [Ein Systemkonto verwenden] und drücken Sie [Weiter] um fortzufahren.
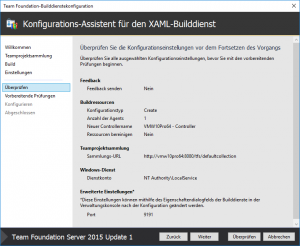
- Drücken Sie [Weiter] zum Starten der Überprüfung der getroffenen Einstellungen.
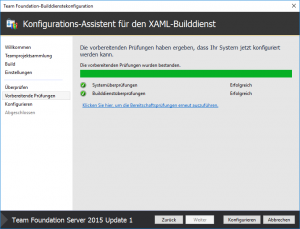
- Nach dem Ende des Überprüfungsvorgangs drücken Sie [Konfigurieren] zum Starten der Konfigurationsvorgangs.
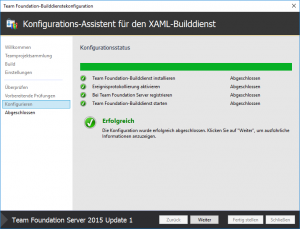
- Nach dem Ende des Konfigurationsvorgangs drücken Sie [Weiter] um die Konfiguration abzuschließen.
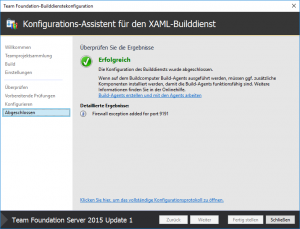
- Drücken Sie [Schließen] zum Abschluss des Assistenten.
Schritt 4: Konfigurationsprozess abschließen
- Drücken Sie [Schließen] um den Konfigurationsassistenten zu beenden.
- Die TFS Management Console wird automatisch gestartet.
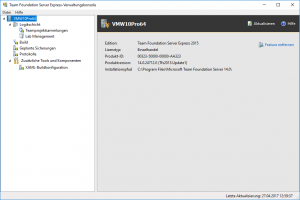
Was ist da gerade geschehen?
Ihr TFS wurde wurde in den Pfad C:/Program Files/Microsoft Team Foundation Server 14.0/ installiert und kann über die URL http://{Computername}:8080/tfs/ bzw. http://localhost:8080/tfs/ angesprochen werden.
Zur Datenverwaltung wurde die MS SQL Server Express Software installiert und die SQL Server Instanz hat den Namen {Computername}/SqlExpress.
Die Standard-Teamprojektsammlung DefaultCollection ist unter http://{Computername}:8080/tfs/DefaultCollection/ verfügbar.
Und wie geht es weiter?
Verwalten Ihrer TFS Installation
Um Ihre TFS Installation zu verwalten verwenden Sie die TFS Management Console (TfsMgmt.exe) die sich im Tools Unterverzeichnis Ihres Installationspfades befindet.
Limitationen
Achtung: Wird nach der Installation des TFS der Computer umbenannt, so funktionieren ohne zusätzlicher Eingriffe die TFS Dienste nicht mehr und man erhält immer Timeout-Meldungen. Mögliche Lösungen dafür sind weiter unten zu finden.
Weitere Informationen
- Mit dem TFS verbinden und synchronisieren
- Direkter Download der TFS ISO-Image-Datei vom Microsoft-Server
- Direkter Download der TFS Web-Installer-Datei vom Microsoft-Server
- Visual Studio Download Bereich bei Microsoft
- Übersicht Team Foundation Server (TFS) bei Microsoft