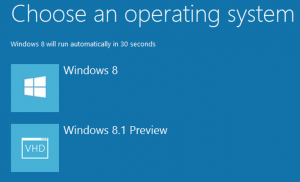 Ein Zweit-Windows für Experimente oder eine smarte Parallelinstallation unterschiedlicher Windows-Versionen gefällig?
Ein Zweit-Windows für Experimente oder eine smarte Parallelinstallation unterschiedlicher Windows-Versionen gefällig?
Kein Problem – ganz ohne zusätzlichem virtuellem oder physischem PC, ohne zusätzlicher Windows-Lizenz und ohne Umpartitionieren.
Klonen Sie Ihr Windows in eine virtuelle Festplatte (VHD-Datei) und binden Sie diese in das Windows Boot-Menü ein.
Los geht’s!
Im folgenden finden Sie eine Schritt-für-Schritt Anleitung für Windows 10.
Schritt1: Vorbereitung
- Aktualisieren der Windows-Installation auf den neuersten Funktions- bzw. Patch-Stand.
- Bereinigen der Windows-Installation mit dem Windows-Verwaltungsprogramm Datenträgerbereinigung.
Alternativ kann dies unter Windows 10 Version 1803 über Einstellungen » System » Speicher » Jetzt Speicherplatz freigeben erfolgen. - Löschen der heruntergeladenen Update-Dateien im Pfad
SoftwareDistribution\Downloadim Windows-Installationsverzeichnis (Achtung: nur die Ordner und Dateien mit den “unlesbaren” Hash-Namen löschen!). - Idealerweise auch die Registry bereinigen – dazu ist z.B. CCleaner (in seiner freien Version) zu empfehlen.
Schritt 2: Windows-Sicherung erstellen
- Um eine Windows-Sicherung zu erstellen Einstellungen » Update und Sicherheit » Sicherung » Zu Sichern und Wiederherstellen (Windows 7) wechseln » Systemabbild erstellen aufrufen.
- Einen Zielort für die Sicherung (im folgenden Sicherungsziel genannt) aus – idealerweise ein lokales Speichermedium (andere Partition, USB-Festplatte, etc.) auswählen und den Sicherungsvorgang starten.
- Am Ende des Sicherungsvorgangs kann optional ein Systemreparaturdatenträger erstellt werden (was aber für dieses Vorhaben nicht von Relevanz ist).
Schritt 3: Virtuelle Festplatte als Laufwerk einbinden
Praktischerweise liegt in der zuvor durchgeführten Windows-7-Sicherung die Systempartition als virtuelle Festplatte im VHDX-Format vor. Diese liegt im Sicherungsziel im Pfad WindowsImageBackup\‹hostname›\Backup ‹zeitstempel› und ist eine der dort zu findenden Festplatten-Imagedateien (Dateierweiterung .vhdx) – zumeist jene mit dem größten Umfang (> 20GB).
- Kopieren Sie die identifizierte VHD-Datei auf ein internes Laufwerk (!) und benennen Sie die Datei um (z.B.
D:\VHDs\win10.vhdx). - Binden Sie die VHD-Datei als virtuelles Laufwerk in das laufende System ein. Dazu starten Sie die Datenträgerverwaltung (Rechtsklick auf das Windows-Startmenü und Datenträgerverwaltung auswählen) und wählen unter dem Aktion-Menü den Eintrag Virtuelle Festplatte anfügen (Achtung: damit die Einträge nach dem Start der Anwendung auswählbar werden muss zuerst “irgendwo im Fester hingeklickt” werden).
- Weisen Sie dem neuen Laufwerk einen freien Laufwerksbuchstaben – z.B. “
V” – zu.
Schritt 4: Registry im Windows-Klon vorbereiten
Unser Windows-Klon muss unbedingt vor dem ersten Start alle Laufwerke, die unter dem geklonten Windows-System gemountet waren, wieder vergessen!
- Starten Sie den Registrierungseditor
regedit(Windows-Taste + R und “regedit” im Feld eingeben) und markieren den Schlüssel “HKEY_LOCAL_MACHINE” (nachfolgend als HKLM abgekürzt). - Klicken Sie nun in der Menüleiste unter Datei auf “Struktur laden…” (sollte der Menüpunkt ausgegraut sein, ist
HKLMnicht markiert). - In dem sich öffnenden Fenster wechseln Sie zu zum zuvor eingehängten (virtuellen) Laufwerk – also z.B. “
V” – und öffnen die Datei SYSTEM aus dem Windows-Installationsverzeichnis im Pfad System32\config (z.B.V:\Windows\System32\config). - Nun werden Sie aufgefordert einen Schlüsselnamen zu vergeben – der Übersichtlichkeit halber empfiehlt etwas wie “VHD”.
- Löschen Sie den Schlüssel
HKLM\VHD\MountedDeviceskomplett – darin stecken die Informationen zur Laufwerkszuordnung (der Windows-Klon wird beim ersten Start diese neu erstellen). - Abschließend markieren Sie den Schlüssel
HKLM\VHDund klicken im Menü Datei auf “Struktur entfernen”. Beenden Sie den Registrierungseditor.
Schritt 5: Partition verkleinern
Nun sollte die Größe der Systempartition des Windows-Klons in der VHD-Datei auf ein absolutes Minimum verkleinert werden (z.B. benötigter Speicherplatz + 2-3 GB).
Dies sollte nicht mit der Datenträgerverwaltung durchgeführt werden! Die freie Version des Werkzeugs MiniTool Partition Wizard bietet sich dazu an.
- Stellen Sie sicher dass die virtuelle Festplatte mit dem Windows-Klon noch immer als Laufwerk eingebunden ist!
- Starten Sie MiniTool Partition Wizard und wählen Sie Launch Application aus. Unser Windows-Klon erscheint mit einer Disk-Nummer > 1 (z.B. als
Disk 2) - Klicken Sie auf der Windows-Klone-Disk mit der rechten Maustaste auf jene Partition, die denselben Namen trägt wie die Systempartition “
C” des laufenden Systems und wählen Sie “Move/Resize” aus. - Im folgenden Dialog ändern Sie die Größe der Partition nach Ihren Wünschen und schließen den Dialog mit “OK”.
- Klicken Sie mit der rechten Maustaste nochmals auf dieselbe Partition und wählen Sie “Label” aus.
- Im folgenden Dialog ändern Sie den Namen für die Systempartition des Windows-Klons (z.B. “VHD_Win10”) und schließen den Dialog mit “OK”.
- Die zuvor durchgeführten Änderungen müssen nun durchgeführt werden. Dazu klicken Sie in der Toolbar auf “Apply” und bestätigen die Durchführung.
- Schließen Sie die Durchführung der Änderungen ab und beenden Sie MiniTool Partition Wizard.
Schritt 6: Virtuelle Festplatte aushängen
- Hängen Sie die virtuelle Festplatte aus dem laufenden System aus. Dazu wechseln wir zur Datenträgerverwaltung und lokalisieren im unteren Bereich, der die einzelnen Datenträger nummeriert auflistet, jenen Datenträger, der unserer virtuellen Festplatte entspricht.
- Nun mit der rechten Maustaste auf das Symbol mit der Beschriftung “Datenträger N” klicken, “Virtuelle Festplatte trennen” auswählen und mittels
OKbestätigen. - Beenden Sie die Datenträgerverwaltung.
Schritt 7: VHD-Datei verkleinern
Der einfachste Weg, unter Windows eine virtuelle Festplatte zu verwalten, ist der Einsatz des Hyper-V Manager, der unter Windows 10 als installierbares Feature vorliegt. Dazu Einstellungen » Apps & Features » Programme und Features aufrufen und im folgenden Dialog “Windows-Features aktivieren und deaktivieren” auswählen. Im folgenden Dialog die Optionsbox vor dem Eintrag “Hyper-V” aktivieren und die Feature-Installation mit “OK” starten. Abschließend die beiden zuvor geöffneten Fenster schließen.
- Starten Sie den Hyper-V Manager (Windows-Taste + S und “Hyper” eingeben).
- Wählen Sie unter “Aktionen” die Funktion “Datenträger bearbeiten…” um den entsprechenden Assistenten zu öffnen.
- Im ersten Schritt wird die VHD-Datei ausgewählt, also unseren Windows-Klon (z.B.
D:\VHDs\win10.vhdx). Klicken Sie auf “Weiter”. - Als nächstes wird die durchzuführende Aktion ausgewählt – wir wollen die Speicherkapazität der virtuellen Festplatte verkleinern. Daher wählen Sie “Verkleinern” aus und klicken auf “Weiter”.
- Legen Sie den neue Größe der virtuellen Festplatte mit dem angegebenen Minimum fest. Starten Sie den Vorgang durch Klicken auf “Fertigstellen”.
Schritt 8: VHD-Datei komprimieren
- Wählen Sie im Hyper-V Manager unter “Aktionen” die Funktion “Datenträger bearbeiten…” um den entsprechenden Assistenten zu öffnen.
- Im ersten Schritt wird die VHD-Datei ausgewählt, also unseren Windows-Klon (z.B.
D:\VHDs\win10.vhdx). Klicken Sie auf “Weiter”. - Als nächstes wird die durchzuführende Aktion ausgewählt – wir wollen die VHD-Datei mit der virtuellen Festplatte auf ihre minimale Größe komprimieren. Daher wählen Sie “Komprimieren” aus und starten Sie den Vorgang durch Klicken auf “Fertigstellen”.
- OPTIONAL: Unsere VHD-Datei hat den Typ “dynamisch erweiterbar”. Dies ist zwar praktisch, hat aber einige Nachteile: zum einen wird zur Laufzeit die VHD-Datei immer auf die maximale Speicherkapazität der virtuellen Festplatte expandiert, was nicht unerhebliche Zeit beim Bootvorgang benötigt und voraussetzt, dass auch immer genügend Speicherplatz auf dem physischen/logischen Laufwerk dazu zur Verfügung steht (sonst wird der Bootvorgang mit Fehlern abgebrochen); zum anderen kostet die dynamische Erweiterung nicht unerhebliche Performance im Betrieb des Klons. Daher ist es empfehlenswert die VHD-Datei in den Typ “fixe Größe” umzuwandeln, was aber durch den Hyper-V Manager nur mit einer Konvertierung der einen VHD-Datei in eine neue, zweite VHD-Datei unterstützt wird.
- Beenden Sie danach den Hyper-V Manager.
Schritt 9: VHD-Datei in das Bootmenü einbinden
- Ein neues Windows-Kommandozeilen-Fenster als Administrator öffnen: Rechtsklick auf das Windows-Startmenü und Eingabeaufforderung (Administrator) auswählen.
- Um nun für unsere VHD einen neuen Eintrag im Windows-Bootmenü – basierend auf dem Eintrag für das derzeit laufende Windows-System – zu erzeugen müssen der folgende Befehl eingegeben werden (unsere VHD taucht dann unter dem Namen Windows-VHD im Bootmenü auf):
bcdedit /copy {current} /d "Windows-VHD" - Als Bestätigung wird unter anderem die ID (eine lange ID eingeschlossen in { }) des neuen Bootmenü-Eintrags ausgegeben. Diese benötigen wir in den folgenden Schritten und sollte der Einfachheit halber (inklusive der { } Zeichen!) kopiert werden: gesamte ID mit der Maus markieren und mit einem Druck auf die Enter-Taste kopieren – im Folgenden als
{myid}bezeichnet. - Der neue Bootmenü-Eintrag muss nun mit unserer VHD-Datei verknüpft werden (die z.B. auf den Laufwerk “
D” im Pfad\VHDsmit dem Namenwin10.vhdxliegt). Dazu sind die folgenden Befehl notwendig:
bcdedit /set {myid} device vhd=[D:]\VHDs\win10.vhdx
bcdedit /set {myid} osdevice vhd=[D:]\VHDs\win10.vhdx
(achten Sie bei der Pfadangabe auf die eckigen Klammern um den Laufwerksbuchstaben mit dem Doppelpunkt – es handelt sich um eine interne Variable!)
Nun kann unser Windows-Klon nach einem Reboot des laufenden Systems und Auswahl im Bootmenü gestartet werden.
Weitere Schritte und Tipps
- Es wird empfohlen, die Auslagerungsdatei (
pagefile.sys) des Klon-Systems nicht “von Windows für alle Laufwerke verwalten” zu lassen, sondern von Windows auf einem physischen/logischen Laufwerk, das nicht das Systemlaufwerk des geklonten Windows-Systems ist; oder – bei genügend physischem Speicher – die Verwendung einer Auslagerungsdatei komplett abzuschalten.
Weiterführende Ressourcen
- Artikel “Eingebauter Blitzspiegel”, c’t 2010/03, S.86
- Artikel “Zweit-Windows per Klick – Parallelinstallationen”, c’t 2017/02, S.86
- Artikel “Immer wieder frisch”, c’t 2017/02, S.96
- Boot Configuration Data Editor Frequently Asked Questions, Microsoft Docs
- Booting Windows 8.1 update natively from a VHDX image by Cesar de la Torre at Microsoft Developer
- Booting Windows 10 natively from a .VHDX drive file by Cesar de la Torre at Microsoft Developer
- Booting Windows from a VHD by Sergey Babkin at Microsoft Developer


