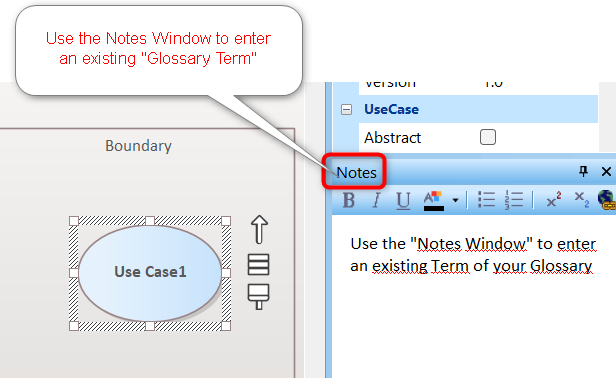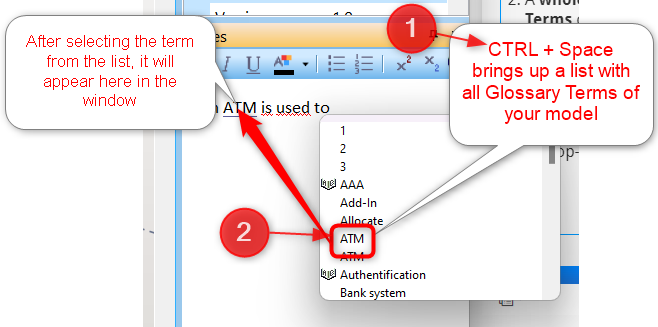Who doesn’t know this?
One term — many meanings…
Or explanations of my terms are circulating somewhere in the diagram as notes …
Wouldn’t it be nice if you could explain this somewhere in the EA … isn’t that possible? —OF COURSE, IT IS POSSIBLE!
Use glossary entries in future!
Glossaries can be created in two different ways:
1. As a simple list with the terms, their categories, and their meanings in a table in the ‘Glossary View’.
2. Terms and categories can be defined as elements in a glossary model in the project browser. (more on this in KW 30)
Method 1 — Glossary entries via Glossary View:
In the ribbon, click on
‘Add’ of a new TERM
You need an open repository to manage the glossary entries and types in the glossary list.
1) Right-click (anywhere) in the glossary view.
2) Select the option ‘ADD NEW’ –> The dialogue ‘Glossary Details’ opens.
2A) Enter a term.
2B) Select an existing type or create a new type.
2C) Explain the meaning of the term.
2D) Click on OK.
You can also watch the following video:
Where can you now apply an existing term? — In the notes window!
The term used is now underlined.
TIP: Hold down the CTRL key and press the Space key —>shows the entire glossary list!
In the next article you will learn more about the topic
‘Working with terms and categories as elements in a glossary model in the project browser’.
Information on company training courses on special topics such as ‘Working with glossary entries’ and many other trainings can be found HERE