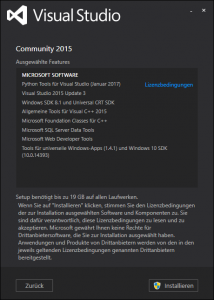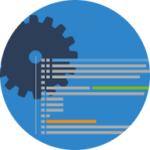 Visual Studio enables accurate and efficient code writing without losing the current date icon text. You can easily explore details, such as the call structure, related features, checkins, and test status. You can also use our refactoring, identification and troubleshooting functions. This acticle describes the basic installation and configuration process of Microsoft Visual Studio Community 2015 (Update 4, German) using a downloaded ISO image. Please note that must have administrative privileges to install this software package.
Visual Studio enables accurate and efficient code writing without losing the current date icon text. You can easily explore details, such as the call structure, related features, checkins, and test status. You can also use our refactoring, identification and troubleshooting functions. This acticle describes the basic installation and configuration process of Microsoft Visual Studio Community 2015 (Update 4, German) using a downloaded ISO image. Please note that must have administrative privileges to install this software package.
How do I do that?
Step 1: Install Visual Studio Software
- Run setup application (
vs_community.exeon ISO image).
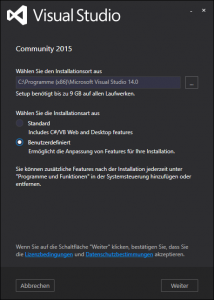
- Select option [Userdefined] to enable selecting the components to be installed.
- Press [Next] to proceed.
- Select the components to be installed:
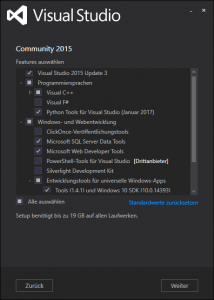
- Press [Install] to start installation.
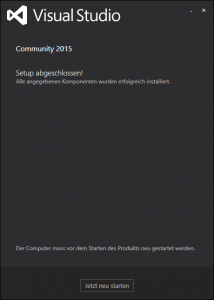
- Press [Restart now] to finish the installation.
Step 2: Prepare Visual Studio
- After restart of your computer run your new Visual Studio Community Edition 2015 for first start.
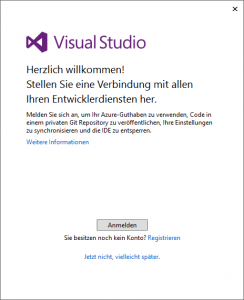
- Sign in using your existing Microsoft Windows Live Account by pressing [Sign In]. Optionally you can create a new one by selecting [Register] or use you can proceed with option [Not now, maybe later] for a first test.
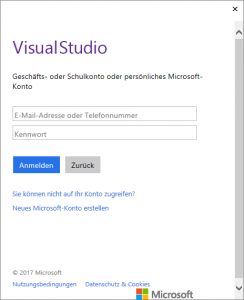
- Enter your username and password; if asked, it’s a good idea to save your password for further usage.
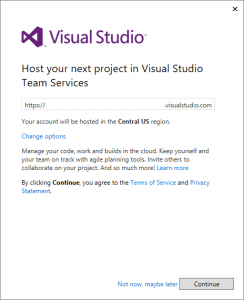
- Select option [Not now, maybe later] to proceed without hosting.
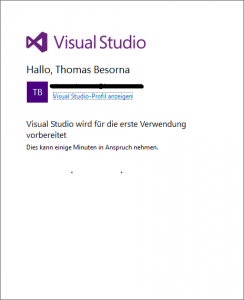
- Now Visual Studio will be prepared for first start – be patient.
What has just happened?
Your Visual Studio was installed into path C:\Program Files (x86)\Microsoft Visual Studio 14.0\Common7\IDE\ and linked to your Windows Live Account.
And how does it continue?
Update Visual Studio
- Run Visual Studio.
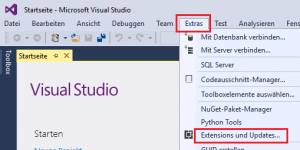
- Select [MainMenu: Extras > Extensions and Updates…].
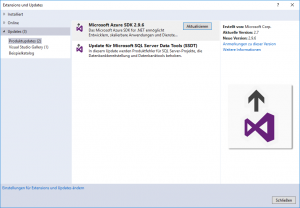
- Select page [Updates] to perform your preferred updates. Tip: The most of those updates opens your default browser to download the setup file it’s a good idea to save that file, close Visual Studio application and afterwards execute the setup file.
Configure Visual Studio for source code management by TFS
- Run Visual Studio.
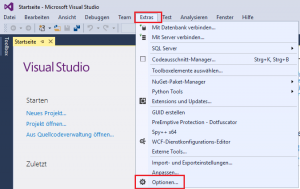
- Select [MainMenu: Extras > Options] to open the settings dialog.
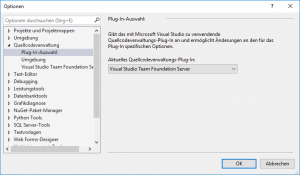
- Select [Source Code Management > Plug-In Selection] and make sure that the option [Visual Studio Team Foundation Server] is selected for Actual Source Code Management Plug-In.
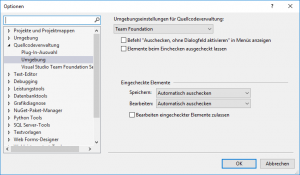
- Select [Source Code Management > Umgebung] and make sure that the option [Team Foundation] is selected for Environment Settings for Source Code Management.
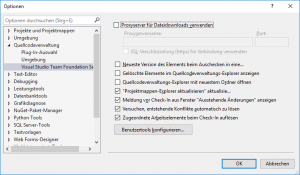
- Select [Source Code Management > Visual Studio Team Foundation Server] and make sure that all options are the same as in the screenshot.
- Press [OK] to save changed settings.
- Verify your TFS settings.
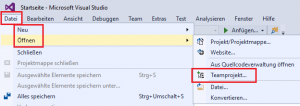
- Select [MainMenu: File > Open > Team Project…] to connect to your TFS.
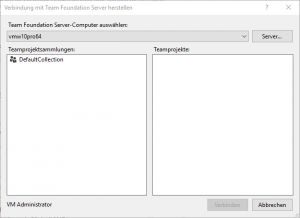
- Select your Team Foundation Server Computer; if your preferred Team Project Collection is displayed, all is working fine; press [Abort] to continue. (alternatively you can select your preferred Team Project Collection and afterwards open one of the displayed Team Projects by selecting it and pressing [Connect])
- Select [MainMenu: File > Open > Team Project…] to connect to your TFS.