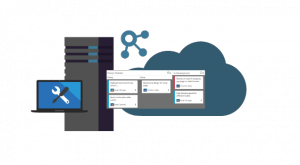 Der Team Foundation Server stellt eine Sammlung von auf Zusammenarbeit ausgerichteten Software-Entwicklungstools zur Verfügung, die sich in Ihre vorhandene IDE oder Ihren Editor integrieren und so Ihrem funktionsübergreifenden Team das effektive Arbeiten an Softwareprojekten jeder Größe ermöglichen.
Der Team Foundation Server stellt eine Sammlung von auf Zusammenarbeit ausgerichteten Software-Entwicklungstools zur Verfügung, die sich in Ihre vorhandene IDE oder Ihren Editor integrieren und so Ihrem funktionsübergreifenden Team das effektive Arbeiten an Softwareprojekten jeder Größe ermöglichen.
Dieser Beitrag beschreibt die grundlegende Installation und Konfiguration von Microsoft Team Foundation Server 2014 Express (Update 4, German).
Bitte beachten Sie, dass Sie zur Installation dieses Software-Pakets über administrative Berechtigungen verfügen müssen.
Installation
Schritt 1: Install Team Foundation Server Software
- Abhängig von Ihrem Installationsmedium starten Sie die Einrichtungsapplikation.
- Akzeptieren Sie die Lizenz und drücken Sie [Jetzt installieren]
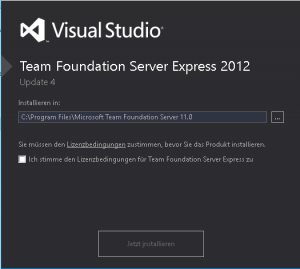
- Nach erfolgreicher Installation der Software muss eine grundlegende Konfiguration durchgeführt werden.
Schritt 2: Team Foundation Applikationsserver konfigurieren
- Wählen Sie [Team Foundation-Anwendungsserver konfigurieren] und drücken Sie [Assistent starten].
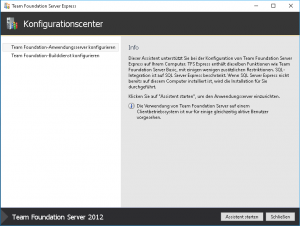
- Nachdem der Konfigurationsassistent gestartet wurde wird die Standardkonfiguration angezeigt.
Drücken Sie [Weiter] or [Überprüfen] um die eingestellte Konfiguration zu prüfen.
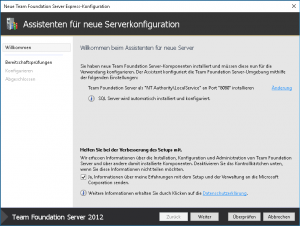
- Im Fall einer erfolgreichen Überprüfung drücken Sie [Konfigurieren] um den Konfigurationsvorgang zu starten.
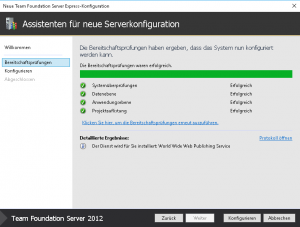
- Im Fall einer erfolgreichen Konfiguration drücken Sie [Weiter] um den Konfigurationsvorgang abzuschließen.
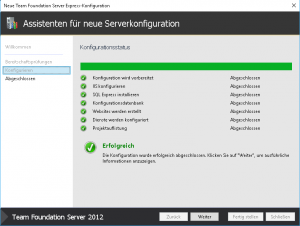
- Im Fall einer erfolgreichen Konfiguration drücken Sie [Schließen] um den Konfigurationsassistenten zu beenden.
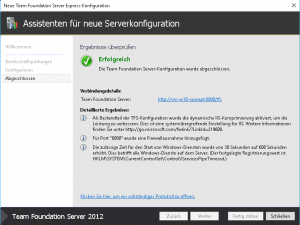
Schritt 3: Team Foundation-Builddienst konfigurieren
- Wählen Sie [Team Foundation-Builddienst konfigurieren] und drücken Sie [Assistent starten].
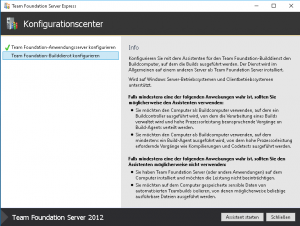
- Nachdem der Konfigurationsassistent gestartet wurde wird der Willkommensbildschirm angezeigt. Drücken Sie [Weiter] um den Konfigurationsvorgang zu starten.
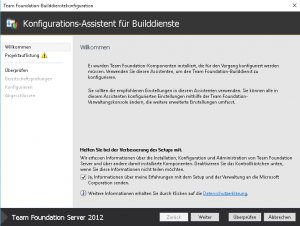
- Legen Sie die Projektauflistung für den Build-Service fest und drücken Sie [Weiter].
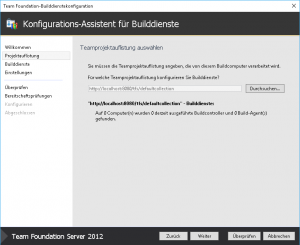
- Akzeptieren Sie die Standardeinstellungen und drücken Sie [Weiter].
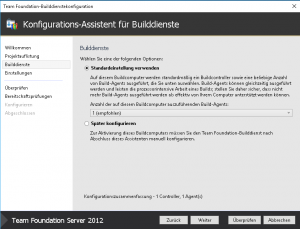
- Ändern Sie die Einstellungen auf die Option [Systemkonto verwenden] und drücken Sie [Weiter].
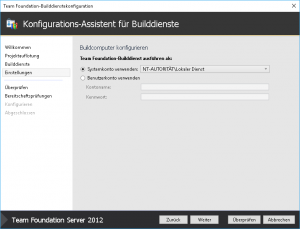
- Akzeptieren Sie die Einstellungen und starten Sie deren Überprüfung mittels Drücken auf [Weiter].
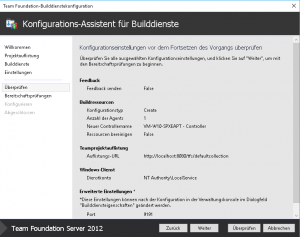
- Im Fall einer erfolgreichen Überprüfung drücken Sie [Konfigurieren] um den Konfigurationsvorgang zu starten.
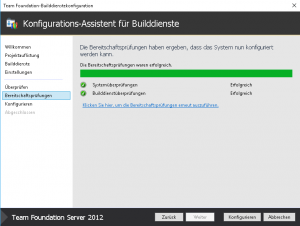
- Im Fall einer erfolgreichen Konfiguration drücken Sie [Weiter] um den Konfigurationsvorgang abzuschließen.
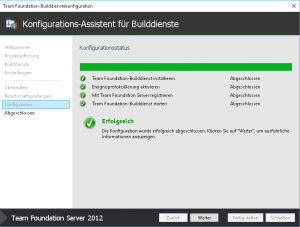
- Im Fall einer erfolgreichen Konfiguration drücken Sie [Schließen] um den Konfigurationsassistenten zu beenden.
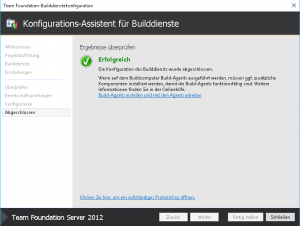
Schritt 4: Installationsprozess abschließen
- Drücken Sie [Schließen] um die Konfigurationsprozedur abzuschließen.

- Drücken Sie [Schließen] um die Installationsprozedur zu beenden.
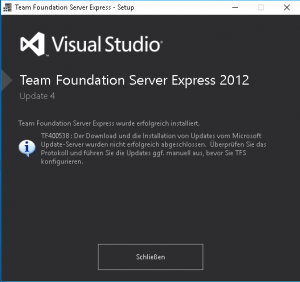
Verwalten Ihrer TFS-Installation
Die TFS Management Console wird nach der Abschluss der Installation automatisch gestartet.
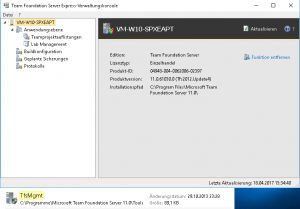
Mittels des Dateipfades im Bild oben kann die TFS Management Console auch später gestartet werden.
Weitere Informationen
- Mit dem TFS verbinden und synchronisieren
- Übersicht Team Foundation Server (TFS) von Microsoft
- Download Team Foundation Server von Microsoft


