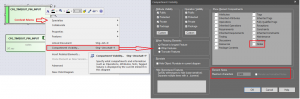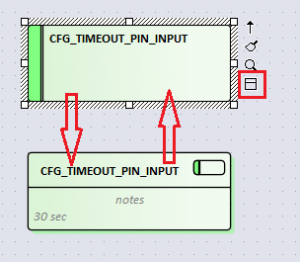The article is aimed at beginners and shows how element notes can be displayed.
Show notes for all items in the chart
(all EA versions)
Open the properties of the diagram (for example, with the diagram open, double-click in the free diagram area), select the [Elements] page in the list on the left and activate the [Notes] option in the [Show Compartments] area.
Now the notes – if any – are displayed for all elements already in the diagram as well as future inserted elements.
Show notes for selected items in the chart
(all EA versions)
Open the context menu for the selected element and select [Compartment Visibility …] to open the dialog of the same name. In the [Show Element Compartment] section, select [Notes]. If desired, the maximum number of characters to be displayed can be limited using the [Maximum characters] field.
Now the notes, if any, will be displayed for this item.
New: Do not show notes for selected items in the chart
(only EA-14 or higher)
At least for Requirement elements, the newly added element icon Rectangle Notation Toggler for selected elements can be used to disable the display of notes in a diagram for which the diagram option for displaying element notes (see above) is activated. Clicking on this element icon activates the rectangle display (notes are displayed) and a second click activates the symbol display (notes are hidden). The element icon Rectangle Notation Toggler appears as the last icon when an element in a diagram is selected – but only if the [Show buttons for selected Object on Diagram] option is enabled in the preferences for objects [Objects] page).