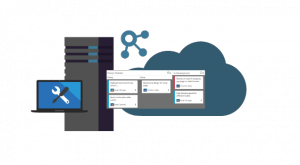 The Team Foundation Server provides a collection of collaborative software development tools that integrate with your existing IDE or editor, enabling your cross-functional team to work effectively on software projects of all sizes.
The Team Foundation Server provides a collection of collaborative software development tools that integrate with your existing IDE or editor, enabling your cross-functional team to work effectively on software projects of all sizes.
This post describes the basic installation and configuration process of Microsoft Team Foundation Server 2012 Express (Update 4, German).
Please note that must have administrative privileges to install this software package.
Installation
Step 1: Install Team Foundation Server Software
- Depending on your media start the setup application.
- Accept license and press [Jetzt installieren]
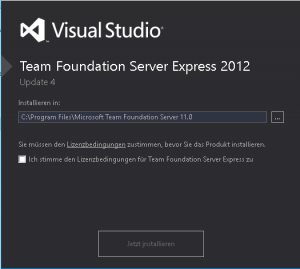
- After successful installation of the software you have to perform a basic configuration.
Step 2: Configure Team Foundation Application Server
- Select [Team Foundation-Anwendungsserver konfigurieren] and press [Assistent starten].
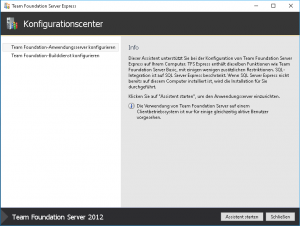
- After the assistant starts the default configuration is displayed (which can be changed if necessary). Press [Weiter] or [Überprüfen] to start the validation of the configuration.
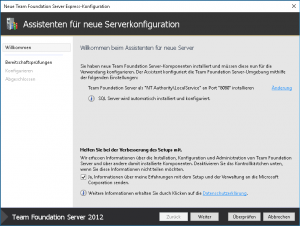
- In case of a successful validation press [Konfigurieren] to start the configuration process.
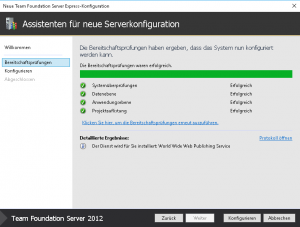
- If configuration process was successful press [Weiter] to finish the configuration process.
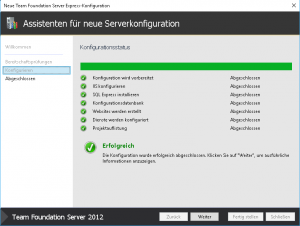
- If configuration process was successful press [Schließen] to end the assistant.
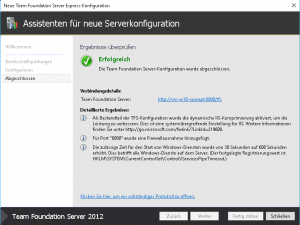
Step 3: Configure Team Foundation Build Service
- Select [Team Foundation-Builddienst konfigurieren] and press [Assistent starten].
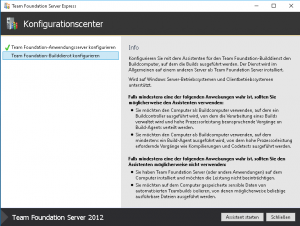
- After the assistant starts the welcome screen is displayed. Press [Weiter] to start the configuration process.
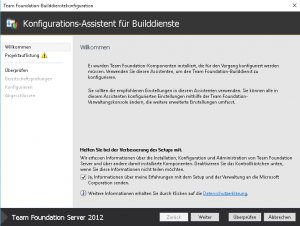
- Define the project collection for the build service and press [Weiter].
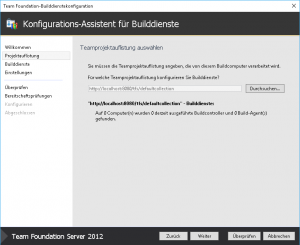
- Accept the default settings and press [Weiter].
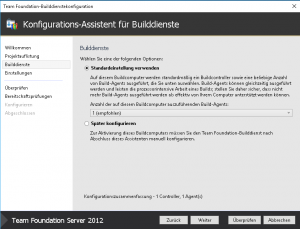
- Change the default settings to option [Systemkonto verwenden] and press [Weiter].
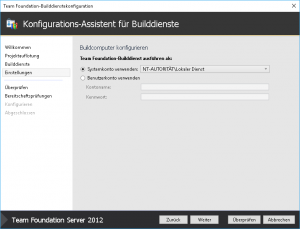
- Accept the settings and start their validation by pressing [Weiter].
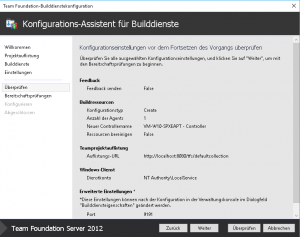
- In case of a successful validation press [Konfigurieren] to start the configuration process.
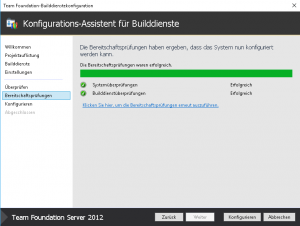
- If configuration process was successful press [Weiter] to finish the configuration process.
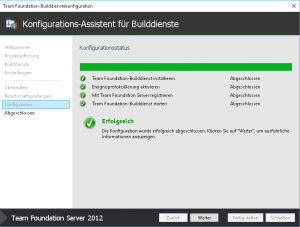
- If configuration process was successful press [Schließen] to end the assistant.
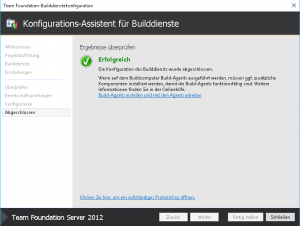
Step 4: Finish Installation Process
- Press [Schließen] to end the configuration procedure.

- Press [Schließen] to end the installation procedure.
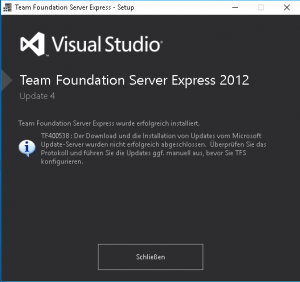
Managing Your TFS Installation
The TFS Management Console will be opened after installation automatically.
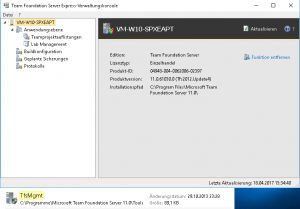 You can open the TFS Management Console later by using the filepath displayed above.
You can open the TFS Management Console later by using the filepath displayed above.
Further Information
- Connect and synchronize with TFS
- Overview Team Foundation Server (TFS) by Microsoft
- Download Team Foundation Server by Microsoft


